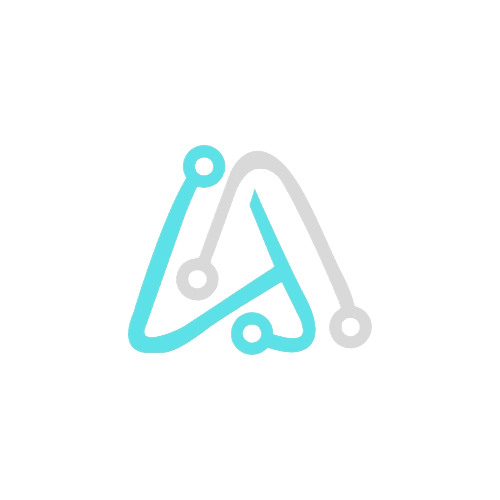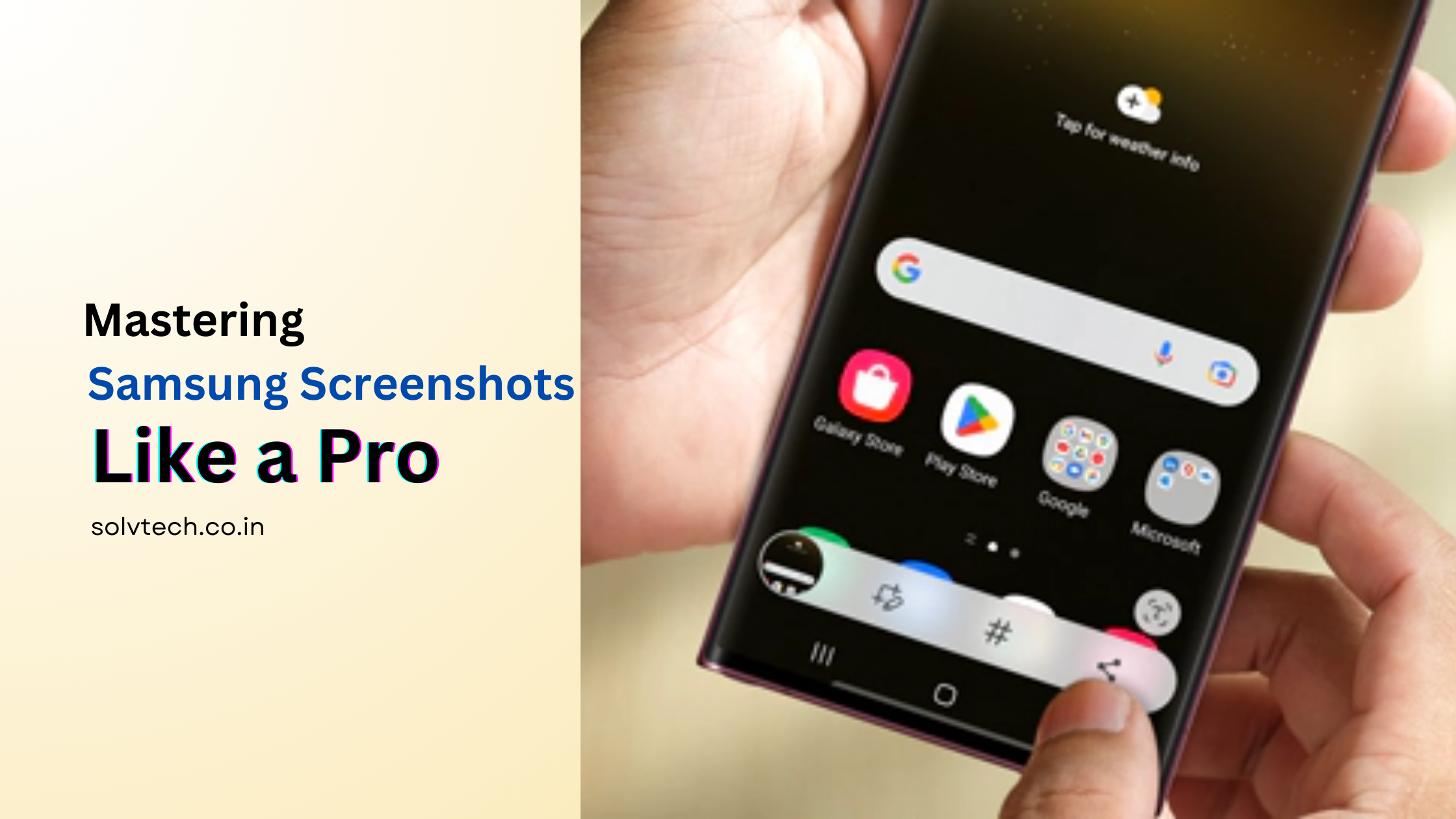Table of Contents
Samsung smartphones are packed with cutting-edge features, and mastering Samsung screenshots is no exception. Whether you’re capturing a hilarious meme, a stunning landscape, or a crucial game walkthrough, taking perfect screenshots on your Samsung phone is easier than ever. Ditch the clunky button combinations and blurry captures; let’s dive into 5 quick steps to become a Samsung screenshot pro:
1. The Power of Palm Swipe:

Forget fumbling with buttons! Simply swipe the edge of your palm across the screen from right to left (or vice versa, depending on your model) to capture a screenshot instantly. This intuitive gesture works on most Samsung Galaxy models running Android 9 and later.
- Open the screen or app you want to capture.
- Extend your hand and make sure your palm is facing the screen.
- Swipe the edge of your palm horizontally across the screen from one side to the other (right to left or vice versa).
If the gesture is performed correctly and the feature is enabled on your device, you should hear a camera shutter sound, and the screenshot will be saved to your device’s gallery or screenshots folder.
To ensure that the palm swipe gesture is activated on your Samsung device:
- Open the Settings app on your Samsung Galaxy.
- Navigate to “Advanced features” or a similar section (this may vary slightly depending on the device model and software version).
- Look for the “Palm swipe to capture” or a similar option and toggle it on.
2. Volume Down + Power Button:

The classic method remains reliable. Press and hold the volume down and power buttons simultaneously for a second or two. You’ll hear a shutter sound and see a brief animation confirming the screenshot.
This method is reliable and works across various Android manufacturers. Here’s a step-by-step guide for capturing a screenshot using the Volume Down + Power Button on Samsung phones:
- Navigate to the screen or app for which you want to capture a screenshot.
- Simultaneously press and hold the Volume Down button and the Power button.
- Hold both buttons for a second or two until you hear a camera shutter sound and see a brief animation on the screen. This indicates that the screenshot has been successfully taken.
This method is a reliable alternative, especially if the palm swipe gesture is not supported on your Samsung Galaxy model or if you prefer the tactile feel of physical buttons for taking screenshots.
3. Scroll Capture feature:

The Scroll Capture feature on Samsung devices is indeed a handy tool for capturing long content that doesn’t fit into a single screen, such as webpages, chat conversations, or articles. Here’s how you can use the Scroll Capture feature:

- Capture a Regular Screenshot:
- Use any of the methods mentioned earlier, such as the Volume Down + Power Button combination or the palm swipe gesture, to capture a regular screenshot of the visible portion of the content.
- Locate and Tap the Scroll Capture Button:
- After taking the initial screenshot, a small preview of the screenshot will appear at the bottom of the screen.
- Look for the “Scroll capture” or “Capture more” button, usually located below the preview image.
- Tap the Scroll Capture Button Multiple Times:
- Each time you tap the “Scroll capture” button, the system will automatically scroll down and capture additional content.
- Continue tapping the button until you’ve captured the entire length of the content you want.
- Review and Save:
- Once you’ve captured the entire content, you’ll have the option to review the stitched-together screenshot.
- You can then choose to annotate, crop, or share the extended screenshot as needed.
This feature is particularly useful when you want to capture and share long articles, chat conversations, or any content that requires scrolling to view in its entirety.
4. Smart Select:
Want to grab just a specific portion of the screen? Smart Select lets you do just that. Swipe the edge of your S Pen (or finger on some models) to draw a shape around the area you want to capture. Choose from rectangle, oval, lasso, or even pin shapes for ultimate precision.

- Activate Smart Select:
- On your Samsung Galaxy phone, open the screen or app you want to capture.
- If you don’t have an S Pen, you can access Smart Select by using your finger. Swipe down the notification panel and look for the “Smart Select” or “Edge Panel” option. If it’s not there, you can add it through your phone’s settings.
- Choose a Shape:
- Once Smart Select is activated, you’ll see a menu with different shapes such as rectangle, oval, lasso, and pin.
- Select the shape that best suits the area you want to capture.
- Capture the Area:
- Use your finger to draw or outline the area you want to capture. For example, if you choose the rectangle, drag your finger to create a rectangle around the desired content.
- Adjust and Confirm:
- After drawing the shape, you can adjust its size or position to ensure you capture exactly what you want.
- Once you’re satisfied, look for options like “Done,” “Capture,” or a similar confirmation button, and tap it.
- View and Share:
- The captured area will be saved, and you’ll typically have the option to view, edit, or share the screenshot.
5. Bonus Tip: Edit and Share with Ease:
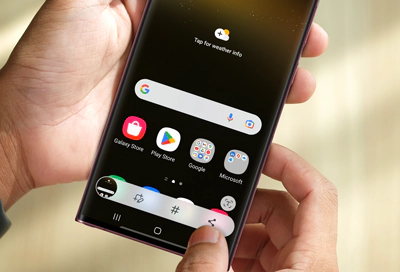
Samsung’s built-in screenshot editor provides users with a variety of tools to enhance and customize their screenshots before sharing. Here’s a brief guide on how to use the screenshot editor on Samsung phones:
- Capture a Screenshot:
- Use any of the methods mentioned earlier (Volume Down + Power Button, palm swipe, or Smart Select) to capture a screenshot.
- Access the Screenshot Editor:
- After taking a screenshot, a preview of the screenshot usually appears on the screen.
- Look for options like “Edit,” “Markup,” or a pencil icon. Tap on this to access the screenshot editor.
- Edit Your Screenshot:
- Once in the editor, you’ll find various editing tools. These may include:
- Crop Tool: Adjust the size and framing of your screenshot.
- Draw Tool: Add freehand drawings or annotations.
- Text Tool: Insert text with different fonts and colors.
- Sticker Tool: Apply fun stickers to your screenshot.
- Undo/Redo: Correct mistakes or redo actions.
- Once in the editor, you’ll find various editing tools. These may include:
- Apply Edits:
- After making the desired edits, look for options like “Apply,” “Done,” or a checkmark icon to confirm your changes.
- Save or Share:
- Once you’ve edited your screenshot, you can save it or share it directly from the editor.
- Choose the appropriate option based on whether you want to save it to your gallery, share it on social media, send it via messaging apps, or other sharing options.
Pro Tip for Tech Savvy Users:
- Accessibility Menu: Enable the “Screenshot shortcut” in the Accessibility menu for even faster one-handed captures. Double-tap your home button or power button to snap a screenshot instantly.
- Assistant Screenshot: Ask Bixby, your helpful AI assistant, to take a screenshot. Just say “Hey Bixby, take a screenshot” and watch the magic happen.
Remember:
- Screenshot location may vary depending on your model. Look for the “Screenshots” folder in your Gallery app.
- Some features, like Smart Select, might require enabling in the Settings menu.
Mastering Samsung screenshots is a breeze with these simple steps. So, go forth, capture those precious moments, and share your Samsung expertise with the world!
Don’t forget to check out Solvtech for more awesome tech tips, tricks, and reviews! We’re your one-stop shop for all things tech-related.
Note: This blog post incorporates the latest information on Samsung screenshot methods as of December 2023. Remember to keep your software updated for the newest features and bug fixes.
Q: Which Samsung models support the Palm Swipe gesture?
A: Palm Swipe is available on most Samsung Galaxy models running Android 9 and later. Check your device’s settings for confirmation.
Q: Where are my screenshots saved?
A: The location may vary depending on your model, but generally, screenshots are saved in the “Screenshots” folder within your Gallery app.
Q: My Scroll Capture isn’t working. What do I do?
A: Ensure the feature is enabled in your Settings. Additionally, some apps might not be compatible with Scroll Capture. Try capturing screenshots in other apps to see if the issue persists.
Q: Can I take screenshots without the shutter sound or animation?
A: Not on most Samsung devices. However, some third-party screenshot apps might offer silent capture options.
Q: Smart Select isn’t capturing the exact area I want. How can I be more precise?
A: Use the zoom feature before activating Smart Select to get a closer look at the area you want to capture. For intricate shapes, use the lasso option for better control.